
They introduced a default "3D Objects" folder to Windows 10 with the 2017 Fall Creators Update, which for most users may be useless, and yet it sits at the top of the quick access shortcuts because the folder name starts with a number. If you want to make Quick access to appear again, just change the Value data of Attributes toĪfter performing the steps above, kindly share with us the result.Microsoft has made several changes to the Windows File Explorer over the years, including the addition and removal of various folders from "This PC" (formerly "Computer" and "My Computer").
After restarting, open File Explorer, and then check if Quick access is still on the left pane.  On the right pane of the registry, double-click Attributes. Under Permissions for Administrators, click the Full Control Allow. In the Permissions window, select Administrators under.
On the right pane of the registry, double-click Attributes. Under Permissions for Administrators, click the Full Control Allow. In the Permissions window, select Administrators under.  Under Search result s:, choose Administrators. In the Select User, Computer, Service Account, or Group window, click. At the top of the Advances Security Settings for ShellFolder, select. In the Permissions window, select Advanced. Right click Shellfolder, and the click Permissions. Under the CLSID folder expand the folder.
Under Search result s:, choose Administrators. In the Select User, Computer, Service Account, or Group window, click. At the top of the Advances Security Settings for ShellFolder, select. In the Permissions window, select Advanced. Right click Shellfolder, and the click Permissions. Under the CLSID folder expand the folder.  Under HKEY_CLASSES_ROOT folder, expand the CLSID folder. Simultaneously press the Windows key and the letter R on your keyboard. STEP 2: Edit the registry to delete Quick access from File Explorer. Click the Open File Explorer to: drop-down menu, and then choose.
Under HKEY_CLASSES_ROOT folder, expand the CLSID folder. Simultaneously press the Windows key and the letter R on your keyboard. STEP 2: Edit the registry to delete Quick access from File Explorer. Click the Open File Explorer to: drop-down menu, and then choose. 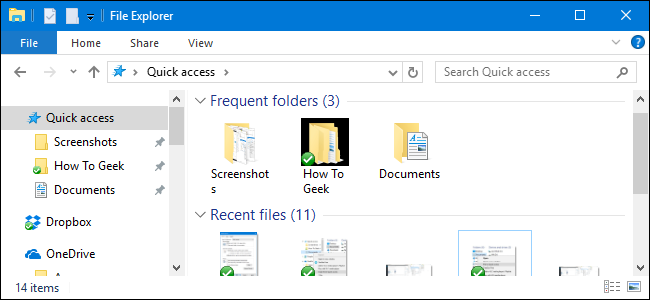 Under Privacy, uncheck Show recently used files in Quick accessĪnd Show frequently used folders in Quick access. To make File Explorer to access "This PC" by default, perform these steps: STEP 1: Make sure to set File Explorer to access "This PC" by default.There will be an error when you open File Explorer if you do not do this step. After backing up your registry, follow the steps below in how to delete Quick access: To back up your registry follow the steps found on this Before performing the steps, kindly back up your registry first. You can delete Quick access from the left side of the File Explorer by editing the registry.
Under Privacy, uncheck Show recently used files in Quick accessĪnd Show frequently used folders in Quick access. To make File Explorer to access "This PC" by default, perform these steps: STEP 1: Make sure to set File Explorer to access "This PC" by default.There will be an error when you open File Explorer if you do not do this step. After backing up your registry, follow the steps below in how to delete Quick access: To back up your registry follow the steps found on this Before performing the steps, kindly back up your registry first. You can delete Quick access from the left side of the File Explorer by editing the registry.





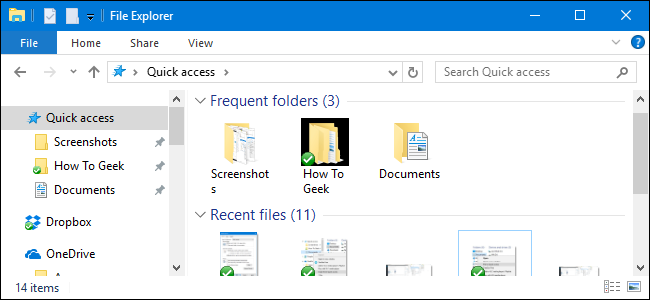


 0 kommentar(er)
0 kommentar(er)
